التحديث مهم:
- تحسين في عرض التقارير وطباعتها.
- إضافة تقرير جديد يستعرض جميع العمليات التي تمت في الصندوق فقط وهو تقرير ملخص عمليات الصندوق من القائمة : تقارير – تقارير الصندوق – ملخص عمليات الصندوق.
التحديث مهم:
يعتبر برنامج TeamViewer من أفضل البرامج التحكم بسطح المكتب لمساعدة موظفي الدعم الفني من حل المشاكل الخاصة بالعملاء عن بعد بأسرع وقت ممكن , حيث يقوم بالوصول والتحكم بسطح المكتب عن بعد ولا يتطلب من العميل إلا تثبيت البرنامج وإعطاء الموظف رقم البرنامج الخاص به والرقم السري اسفله , ويتميز البرنامج بسهولة تثبيته واستخدامه.
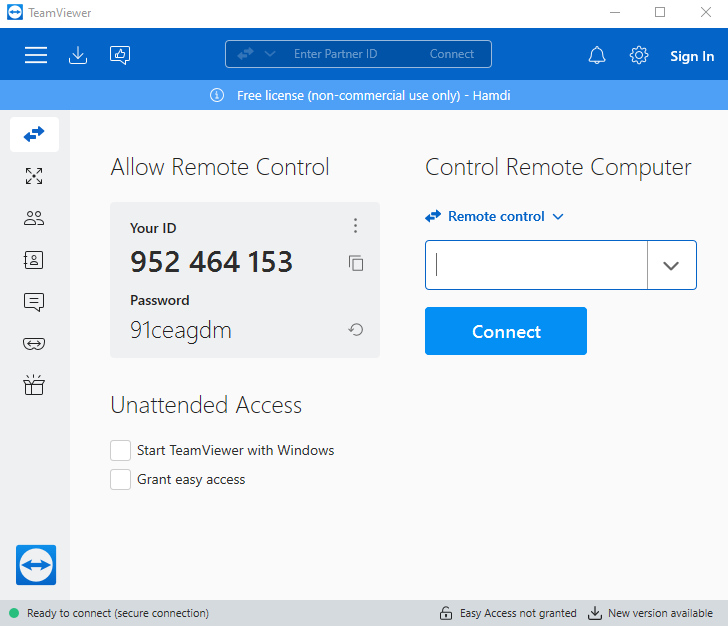
.
.
تثبيت البرنامج :
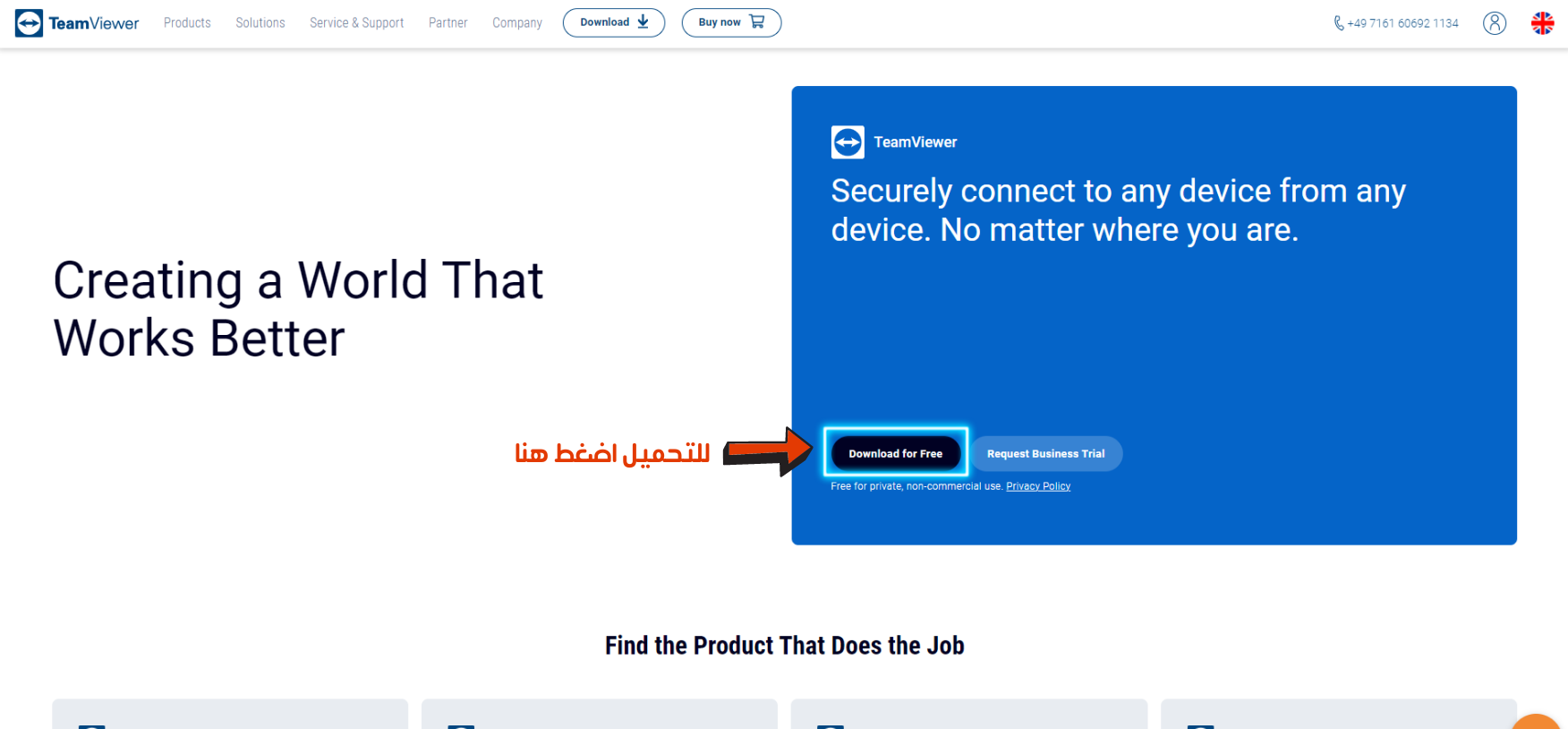
يعمل تطبيق TeamViewer على جميع أنظمة التشغيل وللدخول للموقع عن طريق الرابط : https://www.teamviewer.com/en/
ستظهر لك صفحة البداية لموقع البرنامج : اضغط على الزر الأسود Download For Free
او عن طريق رابط التحميل التلقائي : https://www.teamviewer.com/en/teamviewer-automatic-download/
.
.
يتم الضغط على كلمة Download For Free وتحميل البرنامج:

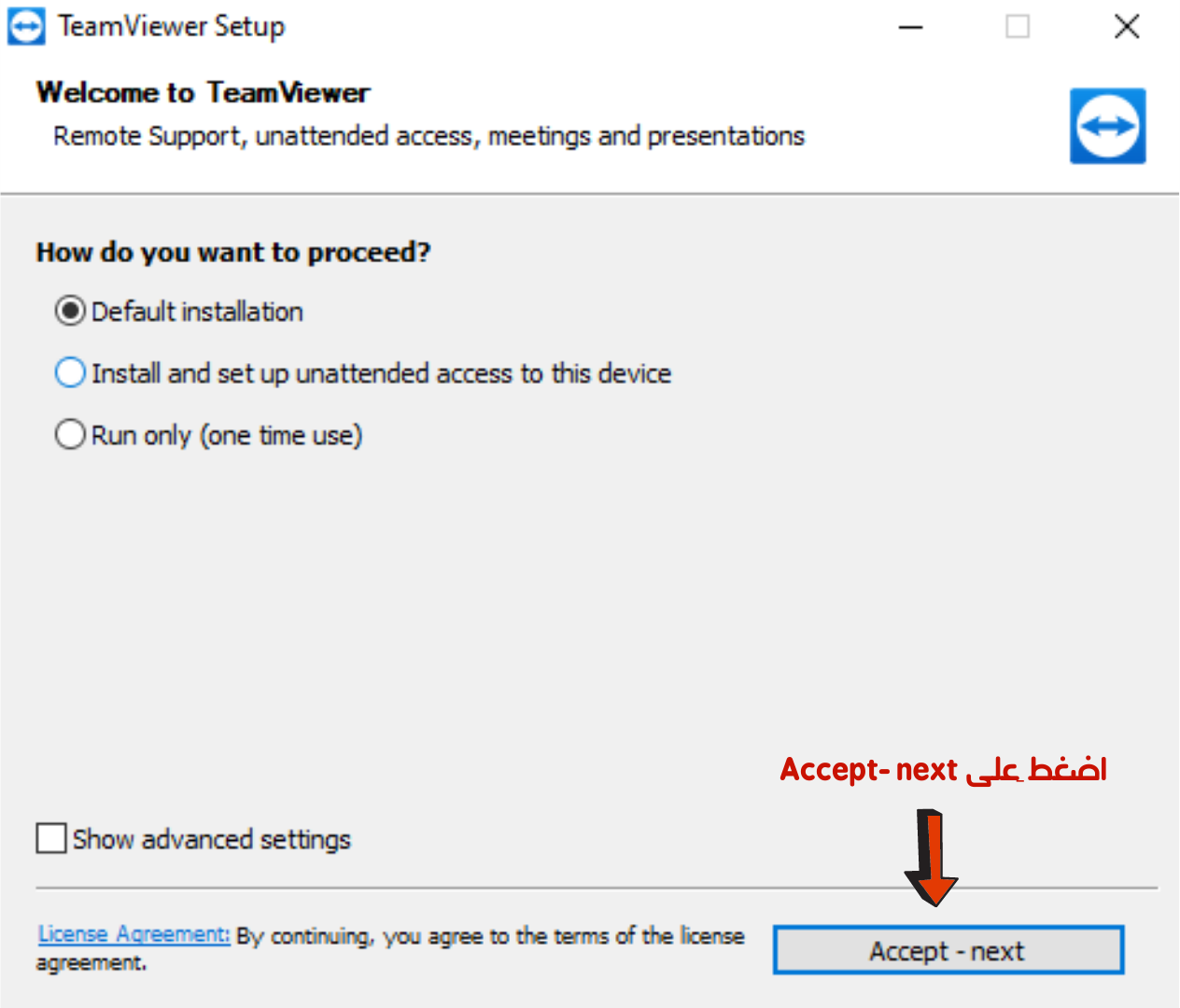
بعد ذلك اضغط على Accept – next
سيتم تثبيت البرنامج وفتح الواجهة الخاصة بك للاستخدام
.
.
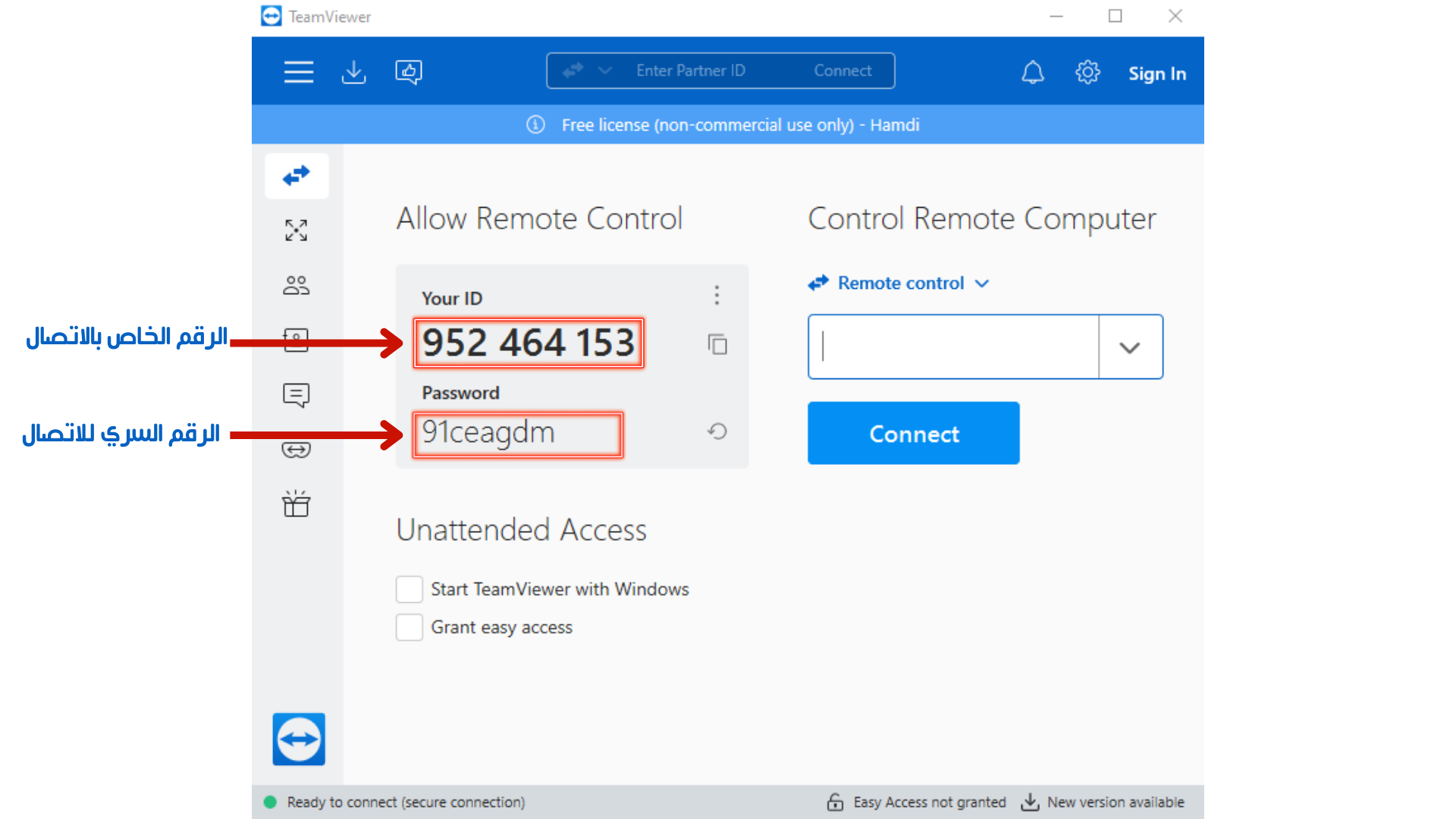
ستظهر في الواجهة الرقم الخاص بالجهاز والرقم السري للاتصال بجهازك اعمل نسخ للرقم ثم للرقم السري واعطيهم لموظف الدعم الفني ليتم خدمتك .
يعتبر برنامج AnyDesk أحد البرامج التحكم بسطح المكتب لمساعدة موظفي الدعم الفني من حل المشاكل الخاصة بالعملاء عن بعد بأسرع وقت ممكن , حيث يقوم بالوصول والتحكم بسطح المكتب عن بعد ولا يتطلب من العميل إلا تثبيت البرنامج وإعطاء الموظف رقم البرنامج الخاص به , ويتميز البرنامج بسهولة تثبيته واستخدامه.

يعمل تطبيق AnyDesk على جميع أنظمة التشغيل وللدخول للموقع عن طريق الرابط :https://anydesk.com/en
ستظهر لك صفحة البداية لموقع البرنامج : اضغط على الزر الأحمر Download Now وستلاحظ تحت الزر الأحمر أسم نظام التشغيل الخاص بك Windows
او عن طريق رابط التحميل : إضغط هنا
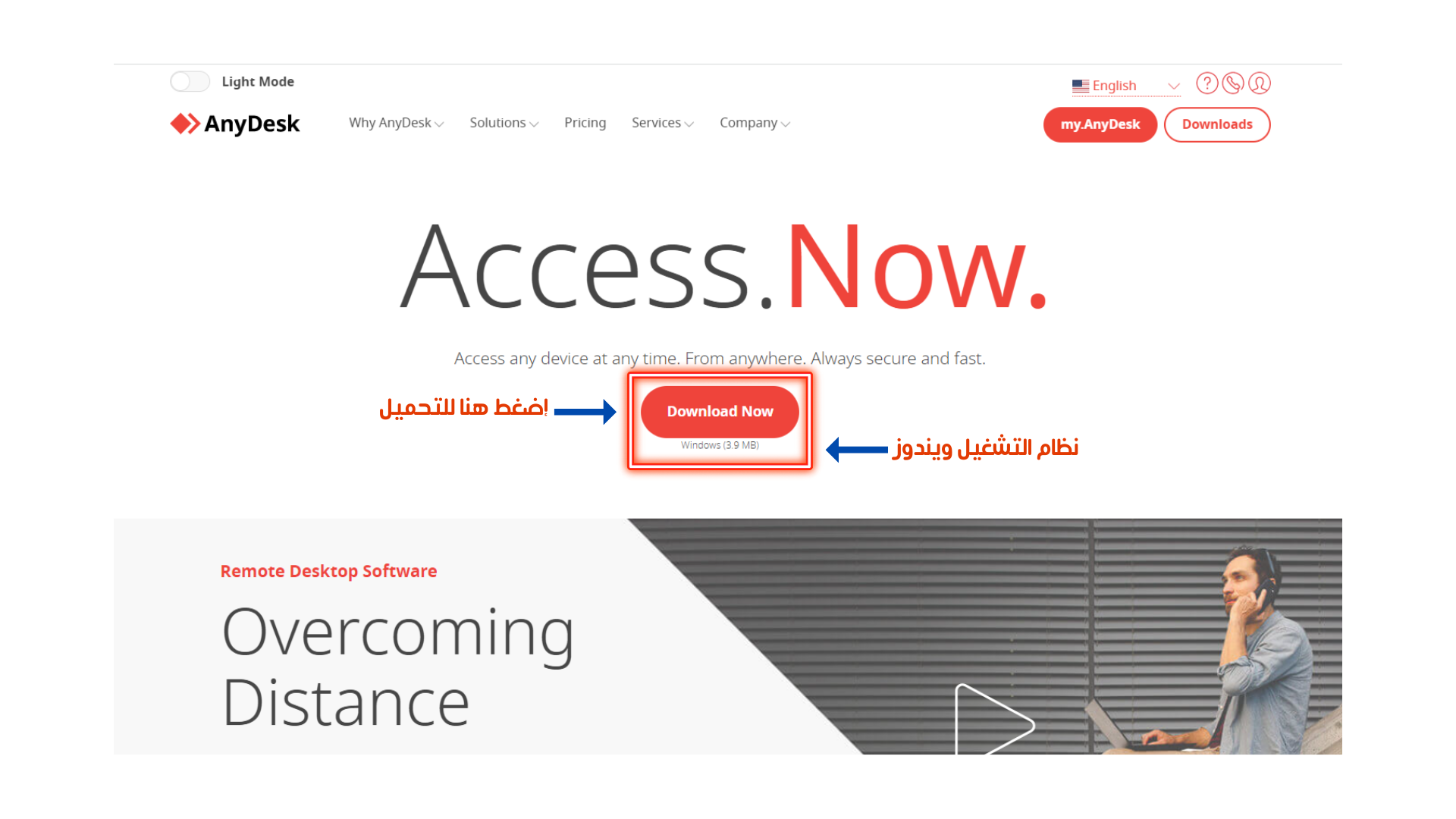
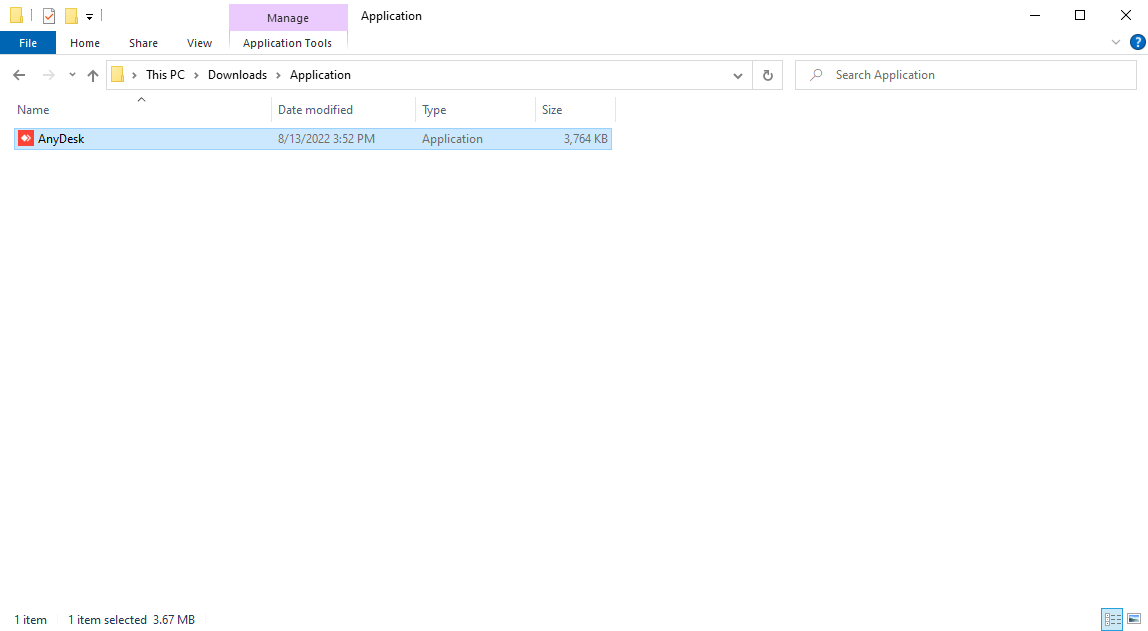
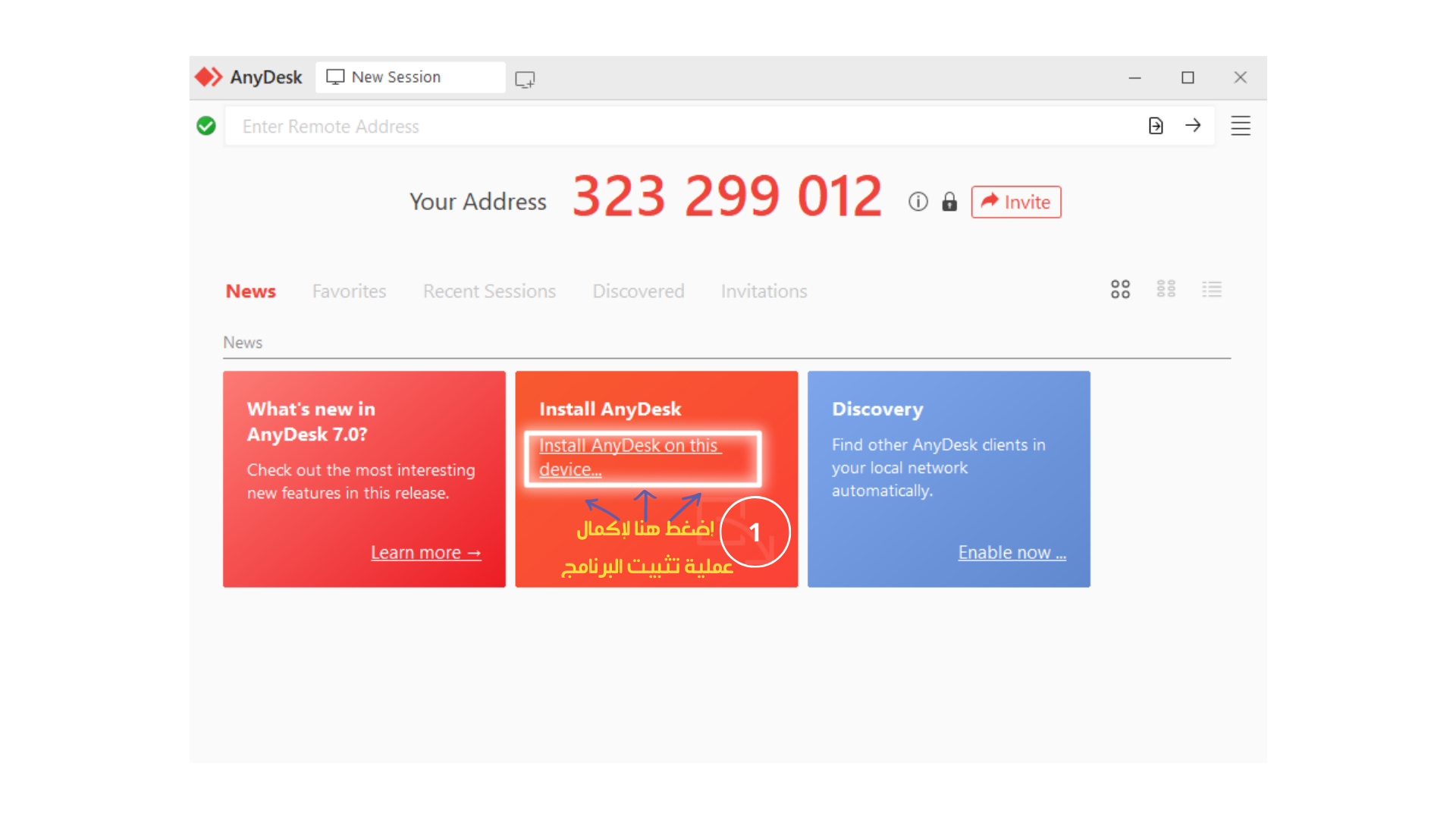
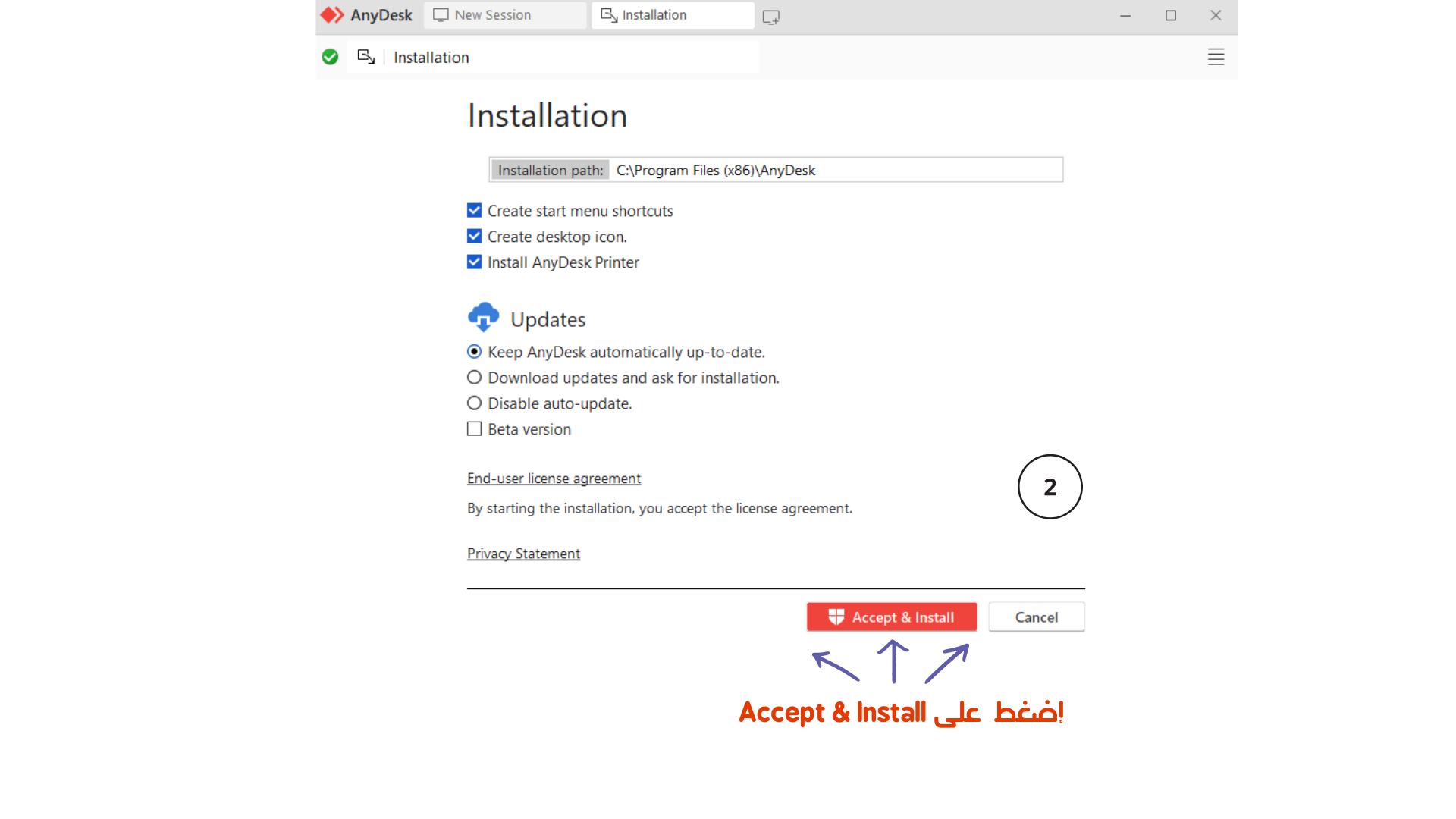
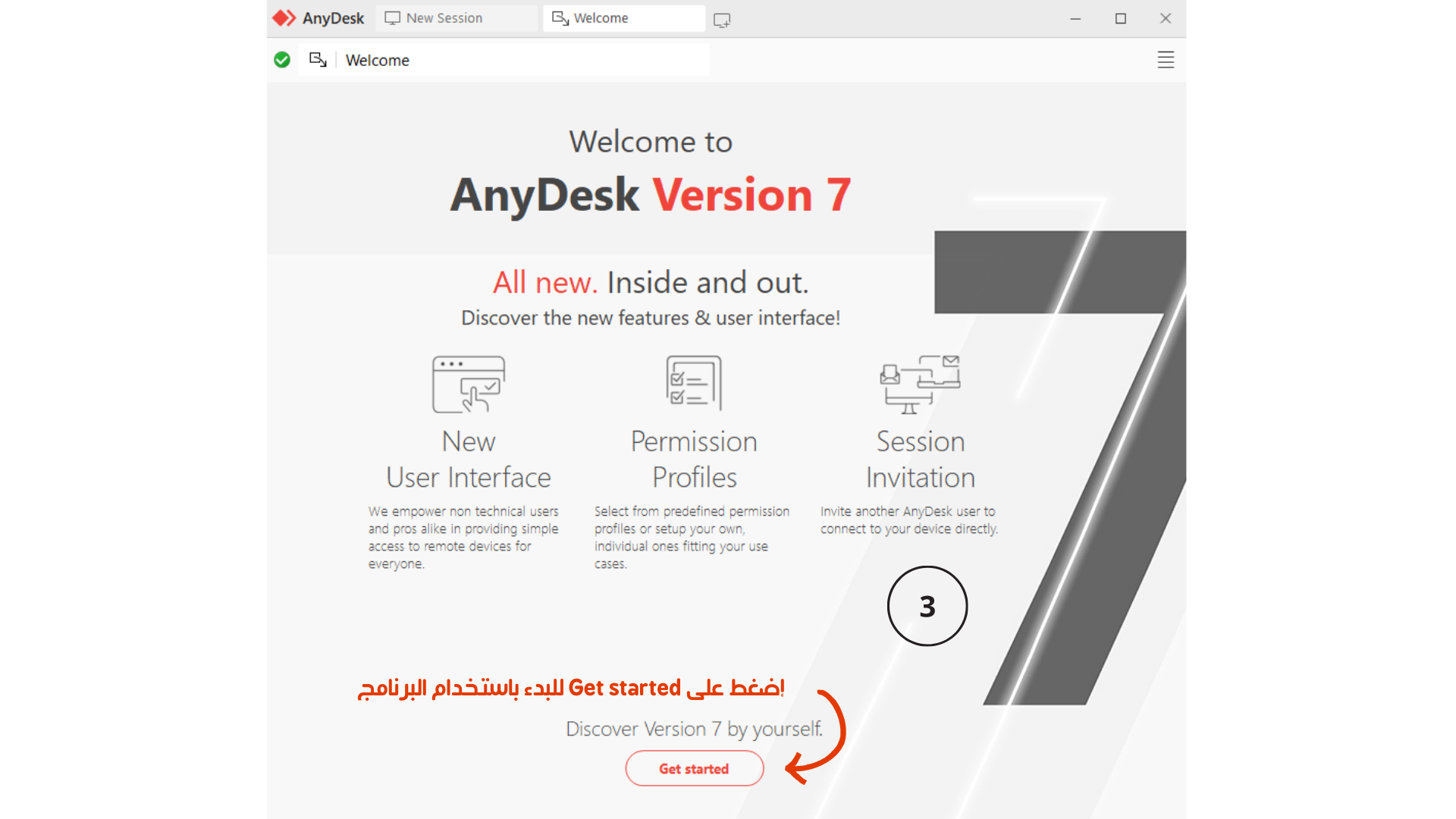
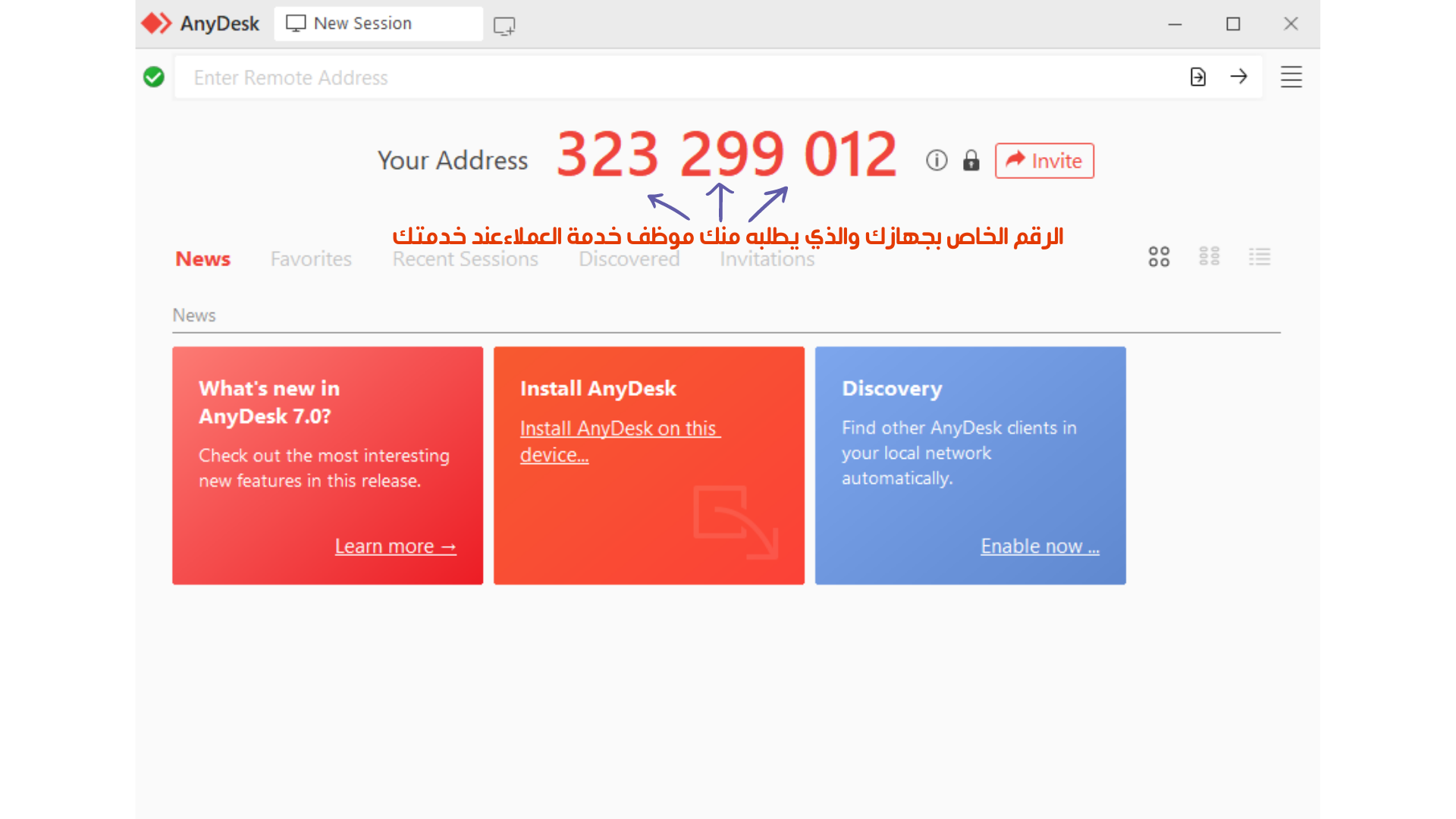
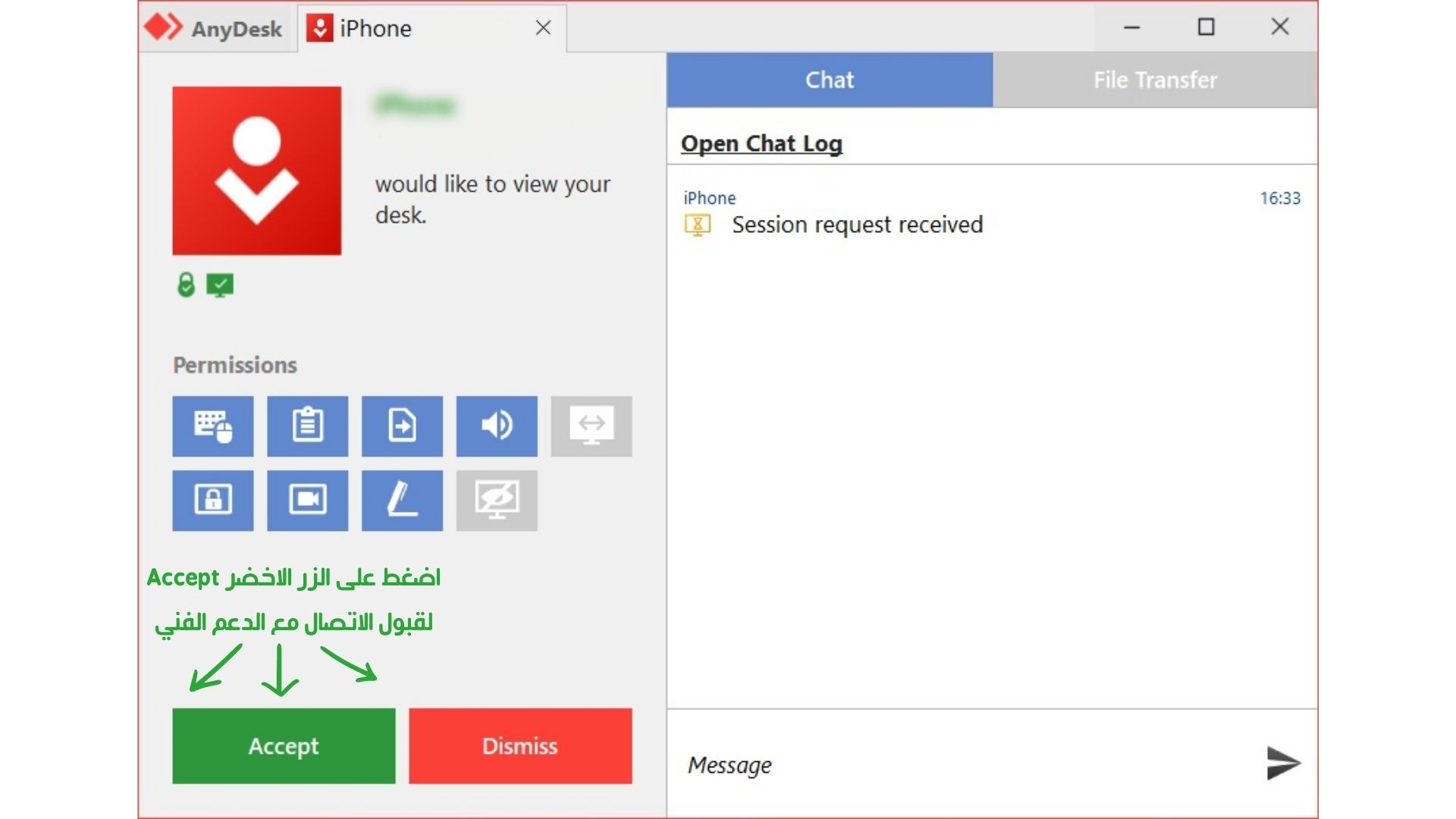
التحديث مهم :